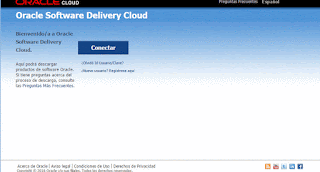hoy vamos aprender como instalar un Sistema Operativo cliente de manera virtualizada gestionado a través de VirtualBox.
Lo primero que tenemos que decidir es cual, de todos los SO existentes, debemos elegir. En nuestro caso, vamos a utilizar un Oracle Linux 6 en su último update. El motivo de usar Oracle Linux es porque se encuentra certificado para la instalación de productos Oracle. Más adelante aprenderemos a utilizar la Certification Matrix que proprociona Oracle para sus productos.
Para descargar Oracle Linux debemos acceder al portal Oracle Software Delivery Cloud (https://edelivery.oracle.com/osdc/faces/Home.jspx)
Una vez descargado obtendremos la ISO (V138414-01.iso) del Sistema Operativo lista para empezar la instalación sobre VirtualBox.
A continuación voy a detallar los pasos necesarios para instalar Oracle Linux sobre una máquina virtual.
- Arrancamos VirtualBox
- Presionamos sobre el botón Nueva
- Aparecerá un cuadro de dialogo para introducir distintos valores.
- Nombre: SOAThings
- Tipo: Linux
- Versión: Oracle (64-bit)
- Tamaño de memoria: 8192MB. En este punto elegimos la memoria ram que robara a vuestro equipo de trabajo. En mi caso, para un funcionamiento ligero de los productos Oracle he elegido la mitad de mi memoria ram física total.
- Disco Duro: Crear un disco duro virtual ahora
- Pulsamos sobre el botón Crear
- Ahora tenemos el cuadro de dialogo de la creación del disco duro virtual
- Ubicación del archivo: Elegiremos la ubicación en nuestro equipo de trabajo que mejor se adapte a nuestras necesidades
- Tamaño de archivo: 200Gb
- Tipo de archivo de disco duro: VDI
- Almacenamiento en unidad de disco duro física: Reservado dinámicamente
- Pulsamos sobre el botón Crear
- En este punto, tendremos una máquina virtual virgen preparada para almacenar un Oracle Linux de 64-bit con 8Gb de memoria ram y un disco duro de 200Gb.
- Procederemos a configurar nuestra máquina virtual.
- Pulsamos sobre el botón Configuración
- Visualizaremos un cuadro de dialogo con una lista de opciones que vamos a proceder a modificar. Esta configuración la puede variar cada persona al gusto, pero esta suele ser mi configuración personal.
- General - Avanzado. Habilitar Compartir Portapapeles y Arrastrar y Soltar en modo Bidireccional.
- Sistema - Procesador. Procesador(es) dependiendo del equipo host podremos asignar mas o menos procesadores. En mi caso voy a seleccionar 2.
- Almacenamiento - Controlador:IDE - Vacío. Pulsamos sobre el icono del CD-Rom y seleccionamos la opción Seleccione archivo de disco óptico virtual... y seleccionamos la ISO del Oracle Linux anteriormente descargado.
- Audio. Deshabilitamos el audio en el checkbox.
- Red - Adaptador 1. Este punto es muy importante. Nos permite configurar varios tipos de red. Hay que tener en cuenta los distintos tipos de red posibles. A continuación una descripción de cada uno de ellos:
- No conectado.
VirtualBox muestra un adaptador de red pero sin conexión. (cable desconectado) - “Network Address Translation” (NAT)
Permite funcionalidad básica desde el sistema operativo Huésped. Navegar por internet acceder al correo, descargar ficheros.
Tiene bastantes limitaciones si tenemos que establecer conexiones con la máquina virtual. - Adaptador puente
Simula una conexión física real a la red, asignando una IP al sistema operativo huésped.
Esta IP se puede obtener por DHCP o directamente configurándola en el Sistema Operativo huésped. - Red interna
Similar al Adaptador puente, se puede comunicar directamente con el mundo exterior con la salvedad de que ese mundo exterior está restringido a las maquinas virtuales conectadas en la misma red interna. Esta limitación viene justificada por seguridad y velocidad. - Adaptador sólo-anfitrión
Es una mezcla entre los tipos “Adaptador puente” e “interna”. - Fuente: https://www.adictosaltrabajo.com/tutoriales/virtualbox/
- En Red - Adaptador 1 elegiremos NAT
- Pulsamos sobre OK, y hemos finalizado la configuración de la máquina virtual para su instalación.
- Ahora iniciaremos la instalación del sistema operativo Linux sobre la máquina virtual
- Pulsamos sobre el botón Iniciar
- De esta manera iniciar la maquina virtual con la ISO anteriormente seleccionada en Almacenamiento.
- Elegimos la opción "Install or upgrade an existing system"
- Skip de la comprobación del disco.
- Next
- Idioma: English
- Teclado: Spanish
- Basic Storage Devices
- Yes, discard any data
- Hostname: soathings
- TimeZone: Madrid
- Root Password: welcome1
- Use All Space
- Write Changes to disk
- Software Development Workstation
- En este punto empieza a escribir todos los datos a disco duro
- Una vez instalado hacemos click sobre Reboot y tendremos nuestro SO cliente instalado.
- Una vez reiniciado aparecerá una pantalla de bienvenida. Nos solicitara nuestro usuario de Oracle si lo tenemos para mantenernos al tanto de las últimas actualizaciones, sobre todo, de seguridad. Es un paso prescindible pero recomendable.
- Nos solicita el nombre de usuario de trabajo, en nuestro caso, oracle con contraseña welcome1
- Desactivamos kdump y Finish.
Ya hemos concluido con la instalación de Sistema Operativo Linux, En el siguiente post aprenderemos a configurar el sistema para un uso Developer.
Espero que os sirva de ayuda.
Saludos!!!